Crear mapas en Google a partir de una lista de direcciones (2016)
Este artículo es una actualización de los procedimientos y herramientas que se describían en el Tutorial: crear mapas en Google maps a partir de una lista de direcciones publicado en abril de 2014.
Utilizando Google My maps podemos crear un mapa a partir de una serie de direcciones o coordenadas almacenadas en una hoja de cálculo.
Para utilizar My maps solo se necesita tener una cuenta Google. Lo que haremos en este tutorial será situar sobre un mapa los marcadores que indican la posición de las escuelas públicas de primaria del Distrito Escolar 18 de la ciudad de Buenos Aires.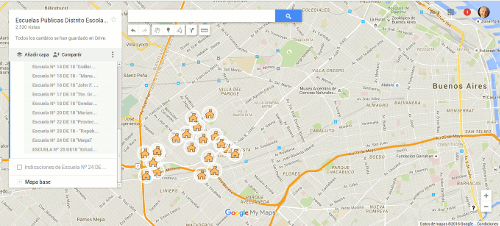
Preparar una hoja de cálculo con las direcciones que se quiere posicionar en el mapa
Lo primero que tenemos que hacer es preparar una hoja de cálculo que contenga los datos que queremos geoposicionar. Se pueden usar datos en formato CSV, TSV, KML, KMZ, GPX o XLSX, o bien una hoja de cálculo de Google Drive.
Como habitualmente utilizo software libre usé un archivo .ods generado con Calc de LibreOffice y funcionó correctamente.
Aunque el tutorial en francés en el que me inspiré para hacer la versión original recomienda poner la dirección, el código postal y la ciudad en el ejemplo que he elaborado he necesitado solamente la dirección y la ciudad, no siendo necesario el código postal.
Por si te viene bien para hacer las pruebas puedes descargar el archivo que he utilizado en formato .ods o también una versión en texto separado por comas .csv en el que se han incluido otros campos como el barrio, el teléfono o el tipo de jornada de la escuela
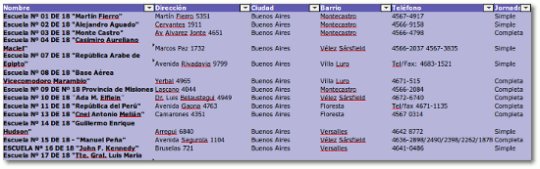 También se podría construir la hoja de cálculo con las coordenadas de longitud y latitud de los puntos que deseamos geolocalizar para lo que utilizaríamos un campo que incluyera ambas con el formato sexagesimal 34°36’55.2″S 58°30’19.9″W o el formato decimal -34.615333, -58.505517
También se podría construir la hoja de cálculo con las coordenadas de longitud y latitud de los puntos que deseamos geolocalizar para lo que utilizaríamos un campo que incluyera ambas con el formato sexagesimal 34°36’55.2″S 58°30’19.9″W o el formato decimal -34.615333, -58.505517
Crear el mapa
Accedemos a Google My maps y seleccionamos la opción Crear un nuevo mapa

Aparecerá el interfaz de Google My maps, con algunos elementos para realizar la edición.

- Pulsando aquí podremos cambiar el nombre del mapa
- Desde aquí podremos importar los datos de la hoja de cálculo como veremos a continuación
- Herramienta para mover el mapa
- Añadir una nueva ubicación
- Trazar líneas (si cerramos uniendo el último segmento con el primero crearemos un polígono)
- Trazar rutas de un punto a otro del mapa en coche, bicicleta o a pie.
- Medir distancias entre dos puntos
Importación del archivo con los datos
Cuando pulsamos sobre la opción importar podemos seleccionar un archivo que esté en nuestra máquina o uno que tengamos ya subido a Google Drive. Una vez elegido el archivo la aplicación nos va a preguntar cuáles son las columnas que contienen los datos de ubicación y cuál será la columna que dará nombre a cada uno de los puntos.
Al pulsar finalizar conseguimos nuestro mapa en el que cada punto aparece ubicado de acuerdo a la dirección que hemos proporcionado. Si pulsamos sobre uno de ellos nos mostrará los datos de los que disponíamos en la hoja de cálculo. También veremos unos iconos que nos van a permitir personalizar el mapa.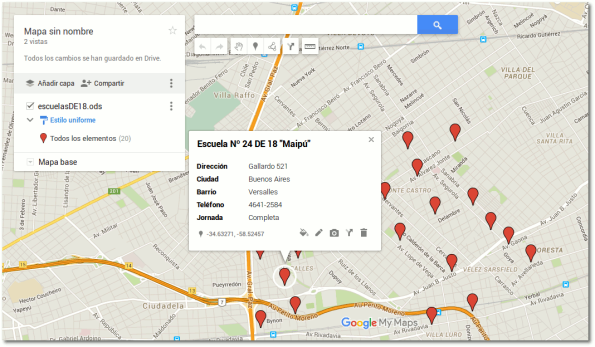
Modificar los datos
Si alguna dirección no puede ser localizada, bien porque esté mal indicada o porque resulte ambigua y existan varias posibilidades, nos avisará al realizar la carga.
Pulsando sobre el los tres puntitos que nos dan acceso al menú y eligiendo Abrir tabla de datos podremos modificar o completar manualmente los mismos y, en el momento en que sean una dirección comprensible y no ambigua el punto aparecerá inmediatamente en el mapa.

Si la dirección se ha importado correctamente y lo que queremos es modificar alguno de los campos también podemos editarla directamente pulsando sobre su ubicación en el mapa. En el ejemplo seleccionamos la escuela nº 16 y vamos a cambiar algunas mayúsculas del título y a añadir una foto. Para esto último pulsamos el icono de la cámara lo cual nos abrirá una ventana de búsqueda para localizar imágenes en Internet o bien copiar directamente la URL si ya la conocemos. Por el momento no se pueden subir imágenes de nuestra computadora, por lo que si queremos utilizar alguna imagen propia tendremos que subirla primero a la red.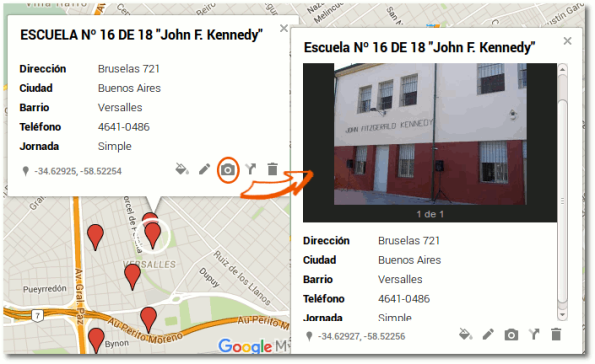
Adjuntar etiquetas visibles a cada punto geolocalizado
Si queremos que alguno de los datos esté visible acompañando a cada uno de los puntos que hemos geolocalizado pulsaremos sobre el ícono que marca los estilos y ahí podremos elegir etiquetas y seleccionaremos el campo que deseamos que actúe como tal. (Se pueden aplicar independientemente del estilo que tengan los íconos)
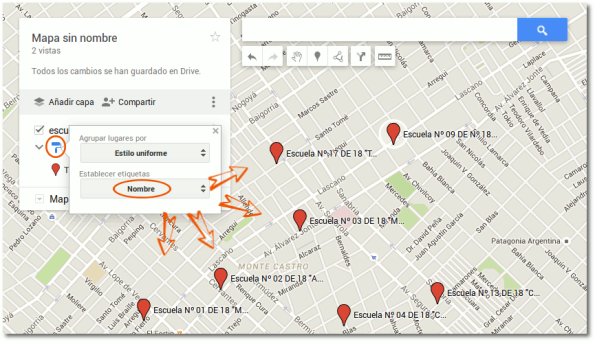
Personalizar los indicadores
En nuestro mapa todos los indicadores tienen la misma apariencia. Como las escuelas están en diferentes barrios vamos a hacer que cada indicador tome un color diferente atendiendo a ese campo. Para ello pulsamos en el ícono estilo y elegimos el campo Barrio. Automáticamente se marca la opción de categorías que adjudica un color diferente a cada barrio que podremos personalizar pulsando en cada uno de ellos si lo deseamos.
 Como puede observarse los rótulos de barrios que incluye Google Maps coinciden con la distribución de colores que se ha establecido.
Como puede observarse los rótulos de barrios que incluye Google Maps coinciden con la distribución de colores que se ha establecido.
Más sobre estilos
Cuando seleccionamos un estilo Uniforme podemos modificar el color de todos los marcadores si utilizamos alguna de las cinco formas básicas ![]() o elegir entre un conjunto de iconos limitado que no permite la modificación de color y que encontraremos pulsando en Más íconos.
o elegir entre un conjunto de iconos limitado que no permite la modificación de color y que encontraremos pulsando en Más íconos.
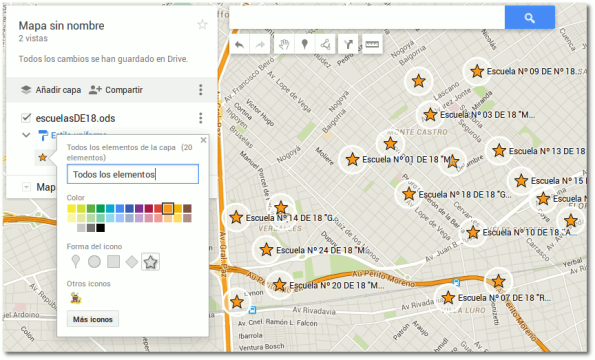
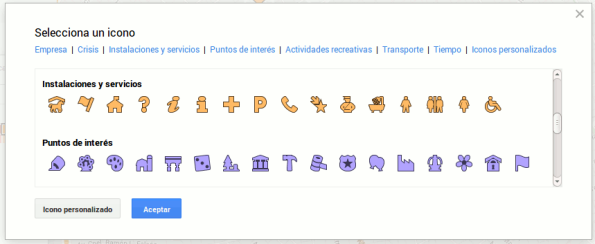
Al pulsar en Más iconos contamos también con la posibilidad de elegir un Icono personalizado para lo cual podremos subir aquellos que deseemos desde nuestra computadora, usar la cámara web, buscar imágenes en Google, en nuestras fotos y en archivos subidos en Google Drive, o bien proporcionar la URL de la imagen que deseamos utilizar.
Si elegimos Estilos individuales podremos modificar cada uno de los marcadores pulsando sobre la cubeta de pintura que aparece acompañando al nombre de cada uno de los marcadores. ![]()
 La otra opción que nos resta es la de utilizar una secuencia de letras y colores que se muestra a continuación pero que, en nuestro caso,no parece ser una las más adecuada.
La otra opción que nos resta es la de utilizar una secuencia de letras y colores que se muestra a continuación pero que, en nuestro caso,no parece ser una las más adecuada.
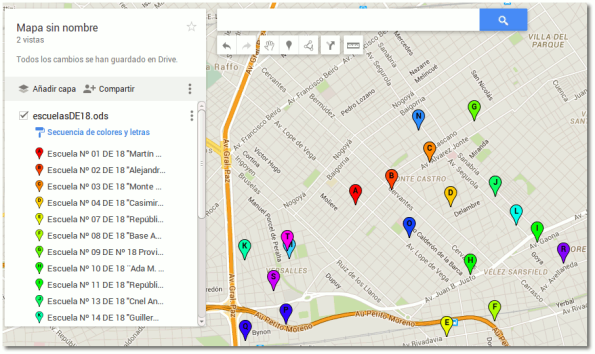
Trazar un itinerario entre dos marcadores de posición
Utilizando el icono ![]() que aparece en la pantalla general o pulsando sobre cualquiera de los marcadores de posición podremos obtener una sugerencia de ruta en automóvil, a pie y en bicicleta si hay alguna ruta especial.
que aparece en la pantalla general o pulsando sobre cualquiera de los marcadores de posición podremos obtener una sugerencia de ruta en automóvil, a pie y en bicicleta si hay alguna ruta especial.
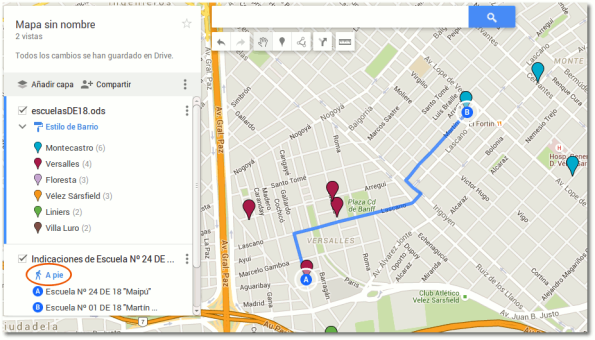
Modificar el fondo del mapa
La opción por defecto es utilizar el formato de mapa, pero pulsando sobre el desplegable que hay en Mapa base nos permite escoger otras ocho posibilidades entre las que se incluye la vista de satélite.
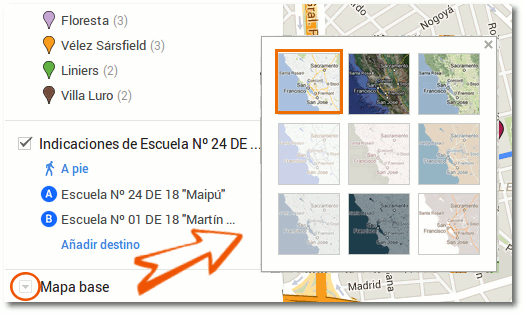
Compartir e insertar el mapa en un sitio
Como ocurre con otras producciones realizadas utilizando servicios de Google tenemos la posibilidad de compartirla y dar permiso de edición a quien deseemos, para lo cual tenemos a la bajo el titulo del mapa el botón Compartir.
Incluso si nuestra intención no es que otros puedan editar el mapa sino, simplemente, insertarlo en un blog u otro tipo de sitio web tendremos que pasar por la opción de compartir. La configuración por defecto es que el mapa sea privado, por lo que tendremos que pulsar en Cambiar y convertir nuestro mapa en público para que sea visible por otras personas.
 Una vez que nuestro mapa es público ya podremos obtener el código para insertarlo en nuestro sitio pulsando sobre los tres puntos que aparecen a la derecha y copiando el código que se nos brinda. También desde aquí podremos convertir el mapa en un archivo kml para poder utilizarlo en Google Earth.
Una vez que nuestro mapa es público ya podremos obtener el código para insertarlo en nuestro sitio pulsando sobre los tres puntos que aparecen a la derecha y copiando el código que se nos brinda. También desde aquí podremos convertir el mapa en un archivo kml para poder utilizarlo en Google Earth.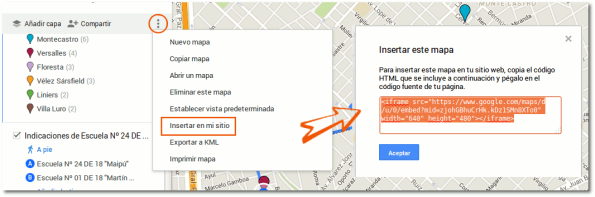
Obtener los datos desde un formulario
Si los resultados de un formulario de Google se pueden presentar en una hoja de cálculo ¿por qué no recopilar los datos directamente desde allí? Podría servirnos, por ejemplo para sistematizar los datos de un proyecto de investigación que realizamos en el aula en el que cada alumno o grupo tiene que localizar determinadas posiciones sobre un mapa histórico, un texto literario, una investigación sobre el barrio, etc.
En 2014, cuando escribí la entrada que da origen a la actual no era posible, pero ahora todo es tan simple como crear un formulario en el que, al menos, los campos que vamos a utilizar para geolocalizar el punto y el nombre del sitio tienen que ser obligatorios y luego limitarnos a importar los datos en un mapa.
Es importante señalar que si queremos que algún campo sirva como referencia para clasificar sería importante que forzáramos que los valores fueran coherentes, de forma que no aparecieran variantes para indicar el mismo dato. Por ello será conveniente que al diseñar el formulario estos campos no sean de texto libre sino de Opción múltiple, de forma que quien contesta el formulario solo pueda elegir el dato, pero no tenga opción para escribirlo con variantes.
A continuación tenemos un vídeo en el que añadimos a nuestro mapa una capa importando los datos de las contestaciones a un formulario.


Gracias por tu trabajo, me ha sido muy útil. valoro su esfuerzo.